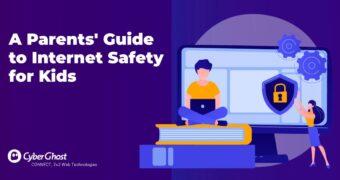Technology is integral to a child’s life. They will see it everywhere from birth and…
Print anything from anywhere ~ How to use Google Cloud Print?
Printing at home is dead simple, and most of us don’t think twice about it. But it sure is a heck of a lot easier when you can send a print job from any device, anywhere in the world to your printer at home, home office or office itself. There’s only one ‘thing’ to take care about and that is to keep the dedicated cloud printer online at all times.
So, how can we do it? A slew of cloud-connected printers let you do this, but even if you’re stuck with a printer that doesn’t talk to the web you can get in on the print-anywhere fun with the help of Google Cloud Print. This free service from Google has been around since 2011, when it started as a way to print to any printer you owned from Gmail or other Google services. Since then Google has added a number of features, including greatly expanding its functionality and rolling out an Android app and Windows desktop integration.
Here’s how to get set up with Google Cloud Print using a non-Cloud Print capable printer.
How to use Google’s Cloud Print?
For Cloud Print to work you’ll first need to download the Google Chrome browser on a PC connected to your home or office printer.
Sign-in to the Chrome browser with your Google Account, then click on the ‘hamburger’ menu icon in the upper right corner of Chrome and go to Settings > Show advanced settings > Google Cloud Print. From there additional settings will appear (see below).
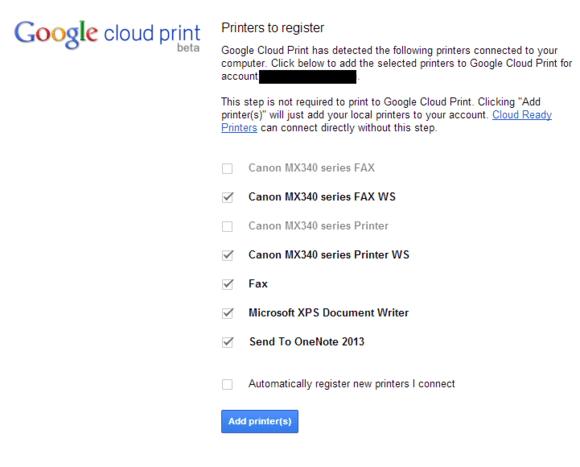
Now click Manage and then Add printers under ‘Classic printers.’ You’ll see a list of printers connected to your desktop PC appear in a new tab. Uncheck the box next to any printers you don’t want to use with Cloud Print. My PC has separate options to send jobs to my printer whether it’s connected wired or wirelessly (WiFi). Since our printer is almost never physically connected to my PC we only added the wireless version to the collection of cloud printers in the screenshot above.
Automatically Register New Printers in the Cloud
There’s also an option to automatically register new printers to your account, but this can get out of hand quickly if you connect to a lot of printers with a laptop.
Next click ‘Add printer(s)’ and you’re ready to print from the cloud. You only need to add printers to your account once and then they’ll be available to you from any device where you sign in with your Google Account.
You can also try out Cloud Print from an Android device by downloading the Google Cloud Print app from Google Play (if it isn’t installed already). Users of iOS devices can print from Google Web apps like Drive and Gmail or use a third-party app.
Try out Cloud Print in Chrome by opening a PDF document in Google’s browser. Select the print option and then select your printer from the Cloud Print menu (not the local destinations).
Windows OS Users
Windows users can also download Google Cloud Printer, which adds your Cloud Print options to your regular desktop printing options.
That way you can still send a job to your home printer from the desktop version of Excel or Word (or whatever) if you’re working on your laptop at a coffee shop.
There is one potentially big drawback to the otherwise awesome Google Cloud Print, however: It will only work when your home PC is awake and connected to the Internet, with Chrome running in the background. If you send a job to your home printer when your PC is asleep or with Chrome shut down, the Cloud Print job will begin the next time your PC is connected to the Internet and Chrome is active.
Keep Alive
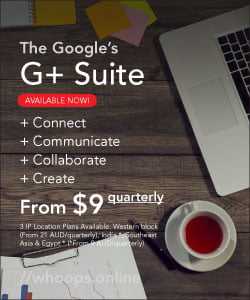 One of the most frequently received Chrome OS-related questions has to do with the cloud printing system. Although Google Cloud Printing is easy to use and rather handy, it isn’t perfect.
One of the most frequently received Chrome OS-related questions has to do with the cloud printing system. Although Google Cloud Printing is easy to use and rather handy, it isn’t perfect.
On one hand, you have to purchase a Google Cloud Ready Printer (which a vast amount are these days). On the other hand, if your printer isn’t Google Cloud Ready, it must be attached to an always-on desktop machine that is associated with your Google account. (Not necessary for most Classic Printers as defined by Google Cloud Print)
But let’s say you’ve got that printer set up and running smoothly. You’re printing from your desktop, your chromebook, and even your Android devices…all without a hitch. And then one day, Murphy strikes and you can no longer print from those Chrome OS or Android devices. What gives? The printer is working just fine from the desktop; yet on the Chrome and Android devices…not so much.
What do you do? Uninstall/re-install the printer and re-link it to your Google account? No.
Maintaining the Cloud Printing Service
Before you undertake this incredibly simple task, first make sure:
- Your printer is actually on.
- Your desktop machine hasn’t gone into a state of suspension or hibernation, and networking is disabled.
Also, if your printer is what Google calls a ‘Classic’ printer, make sure Chrome (on the desktop the printer is connected to) is still logged into your Google account.
Once you’ve verified the above, if your printer is still showing up as offline on your Chrome OS or Android device, all you have to do is this:
- Open Chrome on your Chrome OS device.
- Point your browser to chrome://devices.
If the printer doesn’t automatically switch from offline to online, click the Manage button associated with your printer (Figure A) and that should do it.
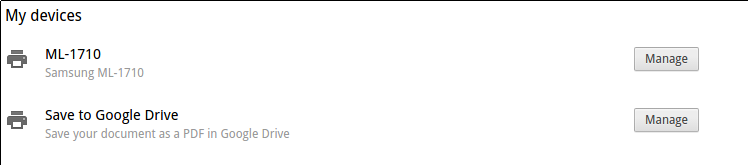
A quick visit to the Devices page should wake your printer up. If there are queued documents that have yet to print, the printer will fire up and start printing.
An Anomaly
The reason why cloud printers go offline is unknown. At least getting them back online is not only known, but simple. Give this trick a try and see if it doesn’t bring those Cloud Ready printers back to life, ready to print from all your Google-connected mobile devices.
Life is an Irrational Equation
The above title should validate most of the common problems we’re facing with expectations of any kind towards the solutions of any sort. Life is an irrational equation.
If we’re calculating life expectancies only with a rational equation, and within time only with linear distribution and with space and the world around us only on square root calculations then we need to expect first of all that our equations might go wrong, and if so, that they’ll definitely defy their purpose.
What is not made of or from the irrational equation that life on itself is, that is always going to err at certain point, according to Murphy’s Laws – at the very certain point when it wasn’t scheduled to fail. And it will fail us, for sure 🙂
For More Exceptional Support
Choose any of the available plans below to receive professional support for all your IT needs. If there’s no problem, we can invent it, if there’s a solution, we’ll provide it for sure. Thank you!
- Sale
Connect 365/7/24 Hourly Support
Original price was: $120.00.$99.00Current price is: $99.00. - Sale
Connect Auto-Pilot for WordPress Content Management
Original price was: $599.00.$499.00Current price is: $499.00. - Sale
%22%20transform%3D%22translate(1.8%201.8)%20scale(3.63281)%22%20fill-opacity%3D%22.5%22%3E%3Cpath%20fill%3D%22%23c2ffee%22%20d%3D%22M204.4%20130.6l1.2%2072-158%202.8-1.2-72z%22%2F%3E%3Cellipse%20fill%3D%22%23c4ffef%22%20cx%3D%22122%22%20cy%3D%2272%22%20rx%3D%2283%22%20ry%3D%2235%22%2F%3E%3Cellipse%20fill%3D%22%23beffea%22%20cx%3D%2265%22%20cy%3D%22126%22%20rx%3D%2235%22%20ry%3D%2256%22%2F%3E%3Cellipse%20fill%3D%22%2388ccb5%22%20rx%3D%221%22%20ry%3D%221%22%20transform%3D%22matrix(51.92988%20-137.38378%2059.61857%2022.5353%20255%20209.3)%22%2F%3E%3C%2Fg%3E%3C%2Fsvg%3E) Select options This product has multiple variants. The options may be chosen on the product page
Select options This product has multiple variants. The options may be chosen on the product pageConnect WordPress Maintenance Plans
$99.00 – $224.00
1.
Print anything from anywhere ~ How to use Google Cloud Print?