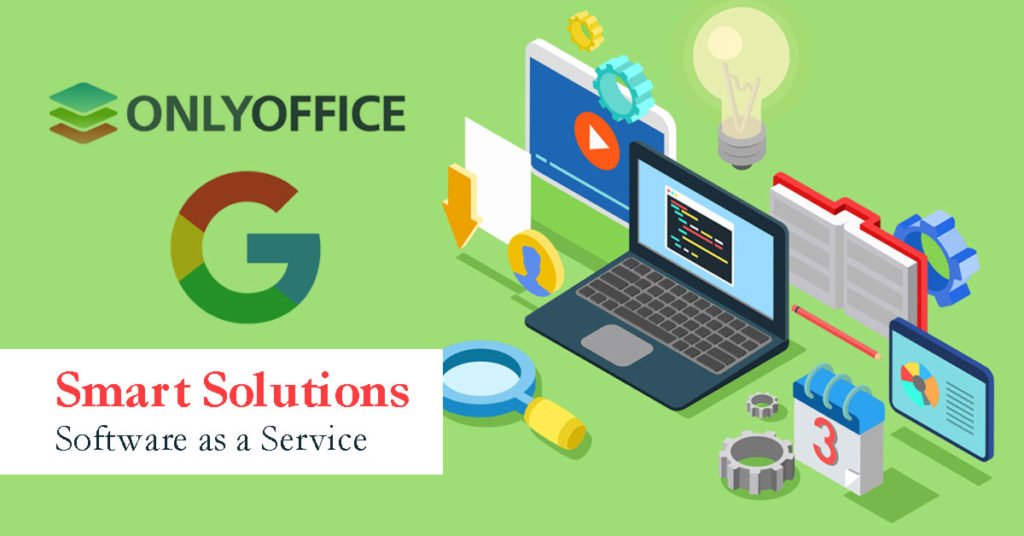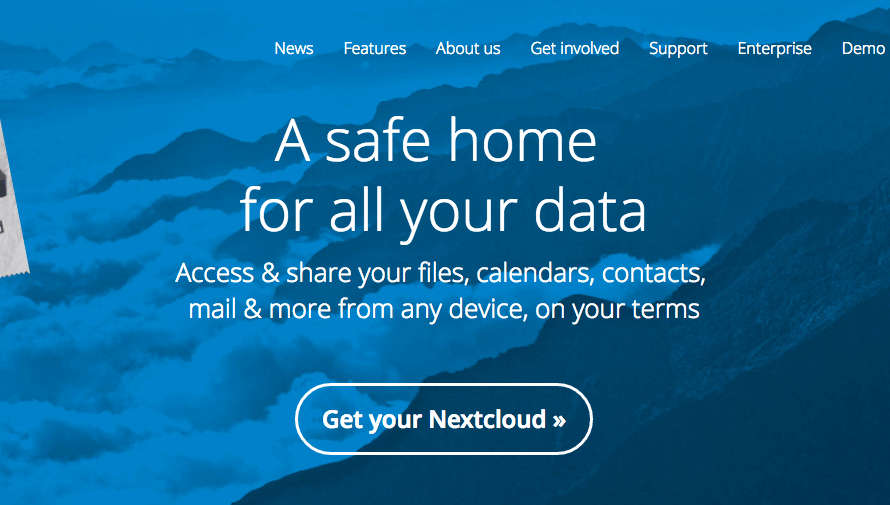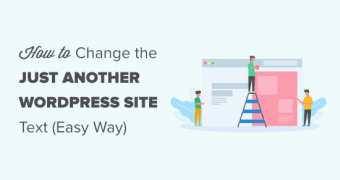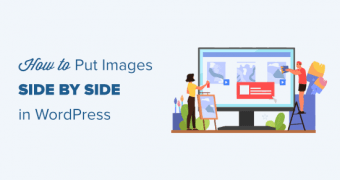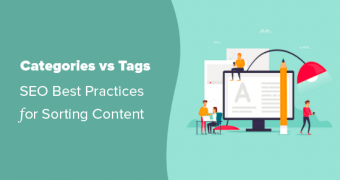Does your site have the text “Just another WordPress site” in the header or title…
ONLYOFFICE Cloud Integration with Documents
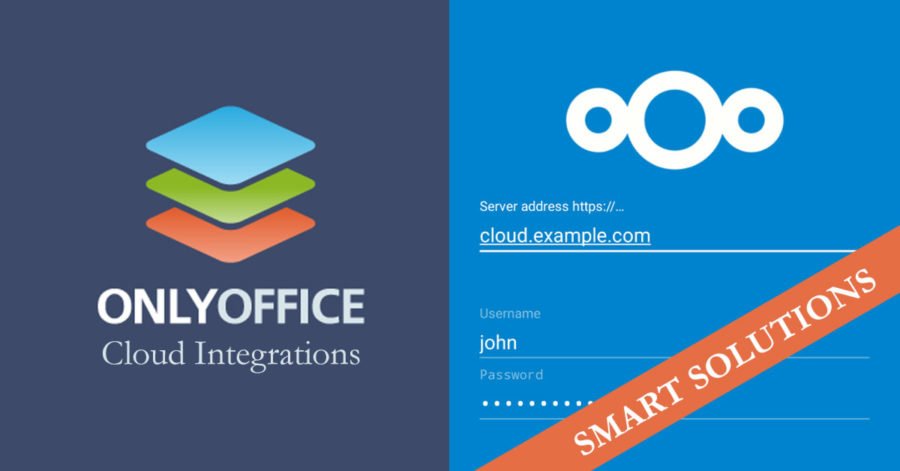
As we just discovered the richness of ONLYOFFICE – The most complete and feature-rich office and productivity suite. – So we would like to continue our exploration on its immerse usefulness. Why? ONLYOFFICE clearly states: Our mission is to bring the most innovative web office apps to everyone. And if combining the strengths of sharing and office productivity, we cannot avoid cloud integrations.
About: ONLYOFFICE is a project developed by experienced IT experts from Ascensio System SIA, leading IT company with headquarters in Riga, Latvia. Originally ONLYOFFICE was designed for internal team collaboration. An attempt to introduce it to a wider audience proved to be successful: ONLYOFFICE received very positive feedback from the Internet community. As a result, its functionality was considerably revised and expanded that brought about a high and stable growth of users from different countries.
Integrating Clouds with Documents
Do you have some documents stored in other web resources like Box, Dropbox, Google, OneDrive, SharePoint, Yandex or most importantly, your OwnCloud or even NextCloud File Management Application? Well, you can easily synchronize them with the ‘Documents’ module of your portal just within a few minutes.
Bare Bones Integration
First of all, decide if you’re using any active Cloud based File management suite that would work with ONLYOFFICE? If not yet, decide upon any from the list below:
Box | Dropbox | Google | OneDrive | SharePoint | Yandex | OwnCloud | NextCloud
Not only ONLYOFFICE offers a complete productivity suite with document management, project management, CRM, calendar, mail, and corporate network – it’s also capable integrating with different cloud based file management services of your choice. With it you don’t need to switch back and forth between multiple applications to perform different tasks. You obtain a single multi-featured system to organize every step of your work improving your productivity and optimizing efforts for success.
To Start with, begin with ONLYOFFICE Personal Plan, if you haven’t done yet so, and Login to your account.
Follow these 4 simple steps to synchronize documents from other resources with ONLYOFFICE:
- Enter your ONLYOFFICE portal (Personal or Professional)
- Click the Documents link on the start page.
- In the opened ‘Documents’ module, click one of the icons under the ‘Add the account’ caption: Google, Box, DropBox, OneDrive, OwnCloud or Add account. Or, go to the ‘Settings’ section, choose ‘Connect accounts’ option and click the Add account link.
- After that follow the instruction described below.
Note: If you’re interested in comparison between the 3 integration modules – Google, NextCloud and OnlyOffice Visit this link >
4 Steps for NextCloud or OwnCloud Users
Make sure you’re using NextCloud or OwnCloud Application (Available Free with Connect SSD Unlimited Plans, recommended up to 5 users)
- Introduce the Connection URL (usially your nextcloud/owncloud app connection URL – For support, Contact us)
Note: It’s highly recommended, if not required, to use a SSL Enabled Domain or Cloud file management directory. - Fill out the Login and Password fields (for the user)
- Specify the title of a new folder where the documents from your account will be located or leave the default option as it is (Can also use an existing folder, example: ‘Documents’)
- Click the Save button.
4 Steps for all Google, Box, DropBox, OneDrive Clients
- Log in to your respective cloud account.
- Press the Allow button to let ONLYOFFICE access your respective cloud account.
- Specify the title of a new folder where the documents from your respective cloud account will be located or leave the default option as it is.
- Click the Save button.
Other Cloud Accounts
If you use the Add account button in the ‘Connect accounts’ section or Add account link you’ll see four more options: SharePoint, OneDrive for Business, Yandex and Other account. If you click the OneDrive for Business button you’ll be redirected to the SharePoint form. Fill out the form as it’s described bellow but using the OneDrive for Business login details and connection URL. *
Please follow up for more professional details with our Support Team >
* Note: Using the Other account option you can only connect an account which supports WebDAV protocol (for example NextCloud or OwnCloud).
What is Nextcloud?
Nextcloud gives organizations fine-grained control over data access, facilitates file synchronization and sharing across devices, enables collaboration within and across organizational boundaries and lets users communicate through secure audio and video conferencing.
Nextcloud, the next generation open-source Enterprise File Synchronization and Sharing was started by ownCloud inventor Frank Karlitschek and a dozen experienced engineers to empower users to take back control over their data and communication. The company was launched as a spin-off from Struktur AG, a leading web conferencing and financial planning software company since 1995, servicing customers like Deutsche Bank, Vodafone, BNP Paribas and many others.
You are in Control (But ONLY Office as well)
A trusted solution giving you access to all data you care about in one convenient place!
Nextcloud puts your data at your fingertips, under your control. Store your documents, calendar, contacts and photos on a Connect 2u2 Web Server in Connect 2u2 Data Center, at home or at one of our providers, Connect 2u2 Web Technologies or Doubleyoutoo.com.au – Through Nextcloud you also access, sync and share your existing data on that FTP drive at the office, dropbox or a NAS you have at home.
Helpful ONLYOFFICE Suggestions
Can I place the files from another resource to any section within Documents?
If you don’t have administrator rights for the Documents module, all the documents from another resource will be put into the ‘My Documents’ section. Being an administrator (with full access or within the Documents section only), you can place the files to the ‘Common Documents’ section checking the ‘Make shared and put into Common Documents’ box. In case this box remains unchecked, the files will be placed to the ‘My Documents’ section.
Can I remove the added resource from ONLYOFFICE without deleting the data itself?
You can do it by clicking the Show Folder Actions icon icon and selecting the ‘Delete third party’ option in the menu. The documents will be still available at your Box, Dropbox, Google, OneDrive or SharePoint account.
What should I bear in mind deleting a document from the resource folder?
If you decide to delete a document from the resource folder, it will be also deleted from your Box, Dropbox, Google, OneDrive SharePoint or Yandex account. Besides this file won’t be placed to ONLYOFFICE Recycle Bin, i.e. the removal will be irreversible.