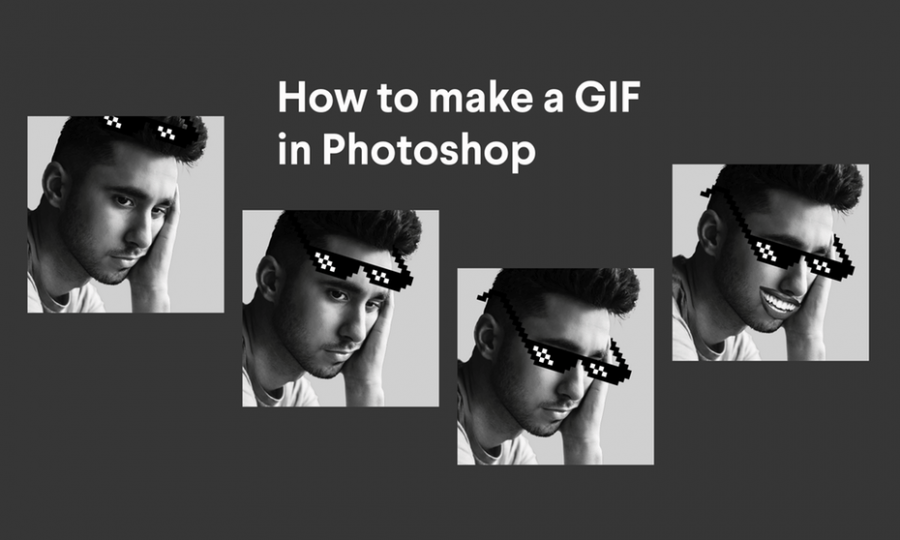A GIF, or “Graphics Interchange Format”, is a compressed image file format that allows for animation. There are many ways to create a GIF, but Photoshop is fast and easy, with built-in tools for image manipulation and animating.
Just like classic animation, an animated GIF is made up of a series of still images played sequentially to create the illusion of movement. Find a GIF off the internet and drag it into Photoshop, and you will see the separate frames that make up the animation. These frames are what we’re going to build in this tutorial in order to animate a killer banner ad GIF.
Without further ado, here’s how to make an animated GIF in Photoshop.
Step 1: Set up the dimensions and resolution of your Photoshop document
—
Set up your document ahead of time. Even if your only ambition is to create a shareable GIF for your friends on social media, letting the size of your photos or video dictate the size of your document might make the file larger than you need it to be, which translates into a poor quality GIF. In general, somewhere in the region of 600px-800px is fine for a square image.
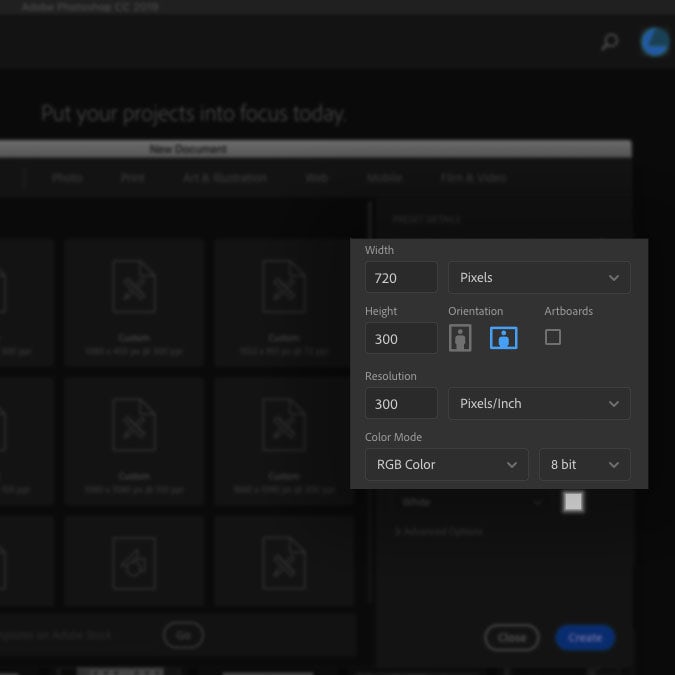
Dimensions
For this project, we are working with a banner ad GIF, which has standard sizing guidelines. I chose the 720×300 layout. Make sure your units are in pixels.
Resolution
To keep the file size as low as possible, a resolution of 150 is fine. I went with 300 since I know my GIF isn’t going to be that big. Make sure your units are in Pixels/inch.
Color mode
Finally, animated GIFs are made for the screen, so set your color mode to RGB color. Press Create to open your new document.
Step 2: Import your image files into Photoshop
—
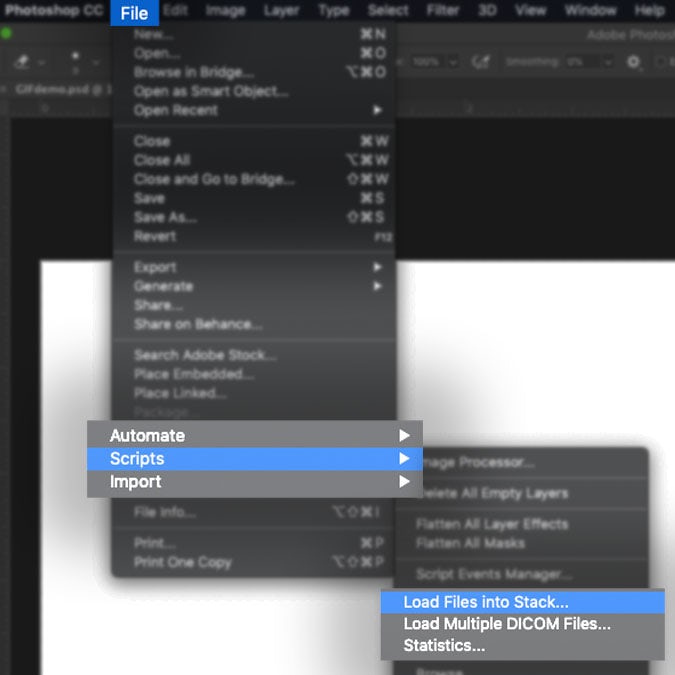
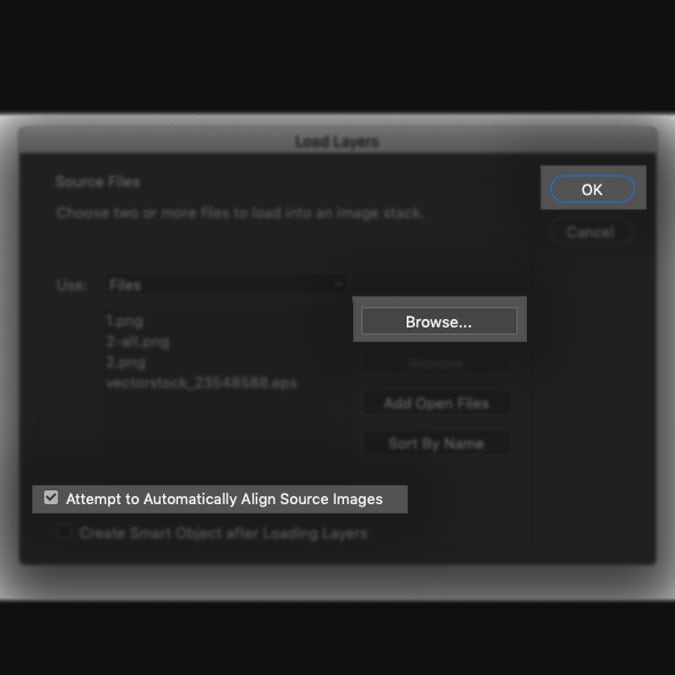
Making a GIF from still images
Go to File > Scripts > Load Files into Stack and select the Browse button in the Load Layers window that comes up. This brings up the Finder/Explorer window where you can browse for your files and select all of the ones you need. When you’re finished, click Open and then OK in the next window. The files will be imported into a separate document, from which you can select all layers and drag them into your working document.
Making a GIF from video
If you are converting a video into a GIF, go to File > Import > Video Frames to Layers.
Step 3: Open the timeline window
—
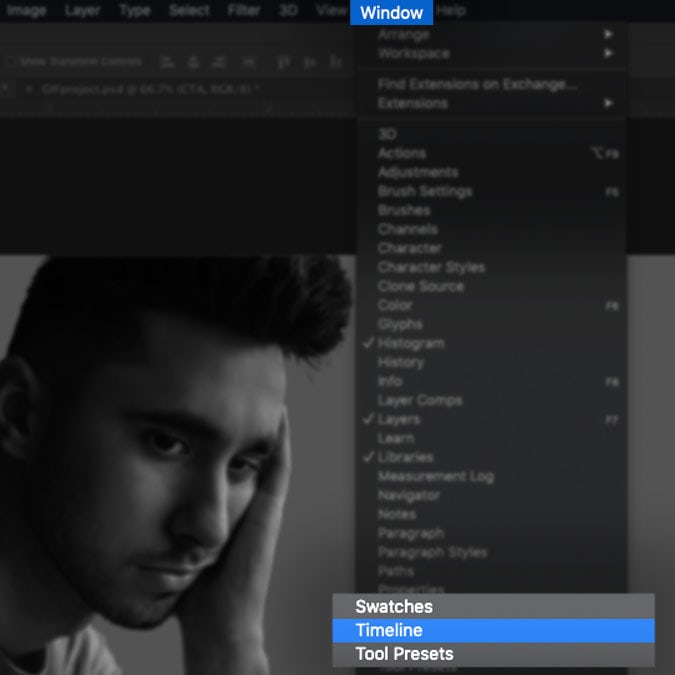
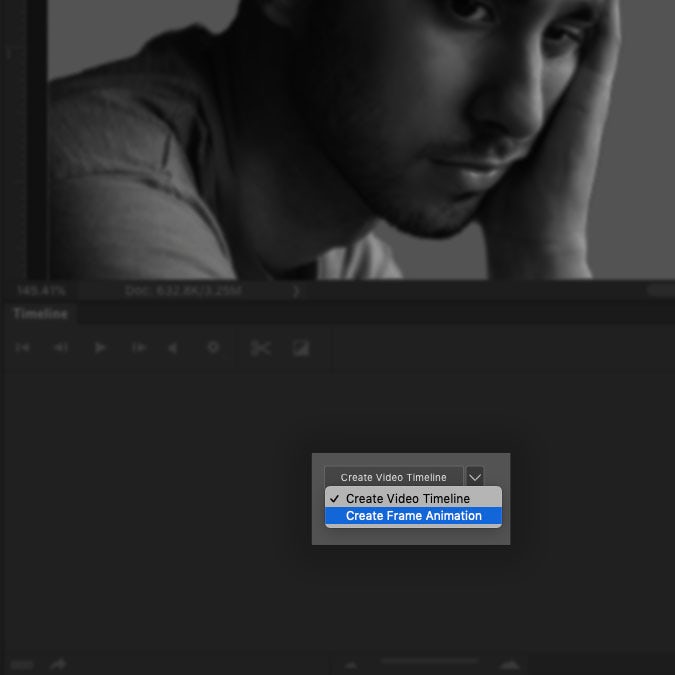
Go to Window > Timeline. This will open a panel in the lower third of the canvas. In the center of the panel, click on the arrow to open the dropdown menu, and select Create Frame Animation.
Step 4: Convert your layers into frames
—
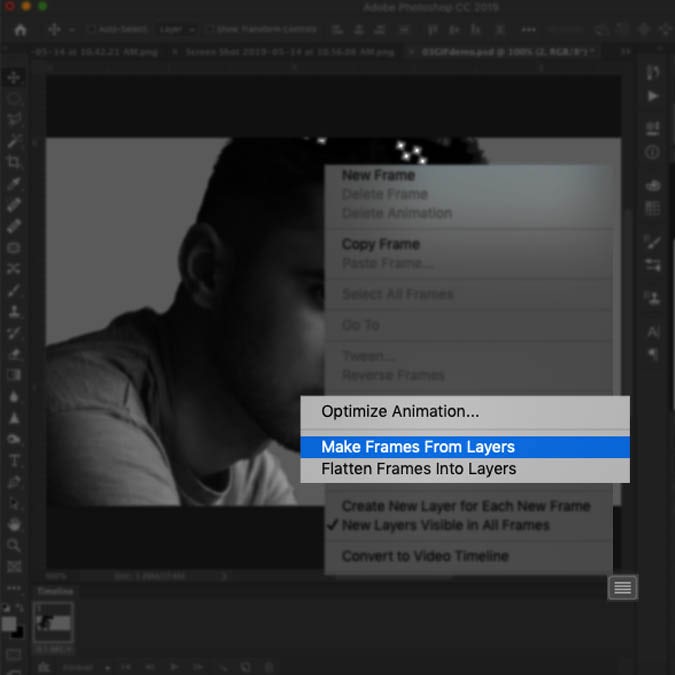
Your first frame will already be set up, made of all of the visible layers (meaning the layer visibility, or eye icon, is switched on) in your document. Now all you have to do is fill the Timeline with multiple frames to simulate movement. There are two ways to do this: import frames you have already prepared or create your animation from scratch in Photoshop. This section will cover the first scenario.
If you have already set up still, sequential images ahead of time (or are working from imported video frames, see Step 2), click on the hamburger menu icon in the upper right corner of the Timeline panel. Select Make Frames From Layers. You will see the timeline populate with frames from your layers.
Step 5: Duplicate frames to create your animation
—
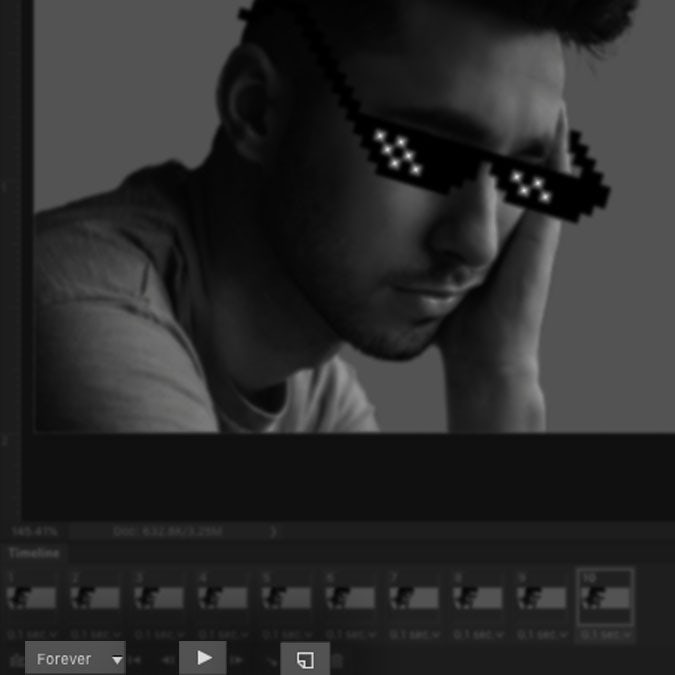
If you have not set up the still images ahead of time or need to adjust parts of the animation you created in Step 4, you can create the animation manually frame by frame (which is how I made my animation). To do this, duplicate the last frame in the timeline (click on the earmarked page icon in the tools panel beneath the timeline), make the changes you need to make on your image, and repeat.
For example, my animation is a pair of sunglasses sliding down over the subject’s eyes. To do this, I duplicated the frame, moved the sunglasses down a few pixels (how many pixels was a matter of trial and error—more on that later), and repeated this process until I had about fifteen frames and the sunglasses were where I wanted them, resulting in smooth downward glide animation.
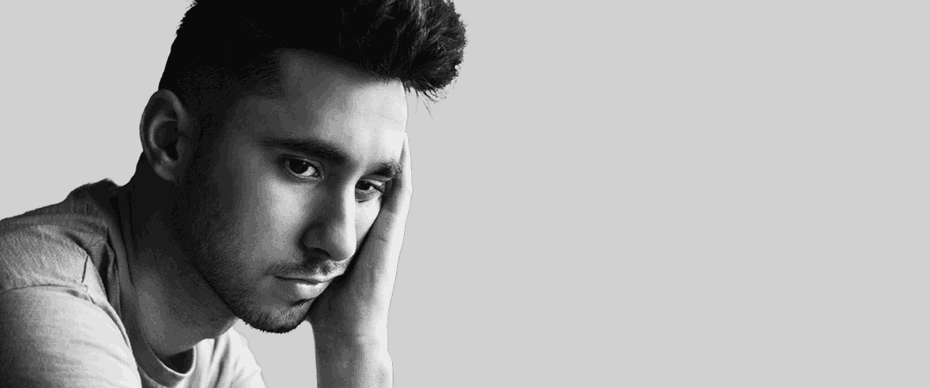
Step 6: Set the delay time of each frame
—
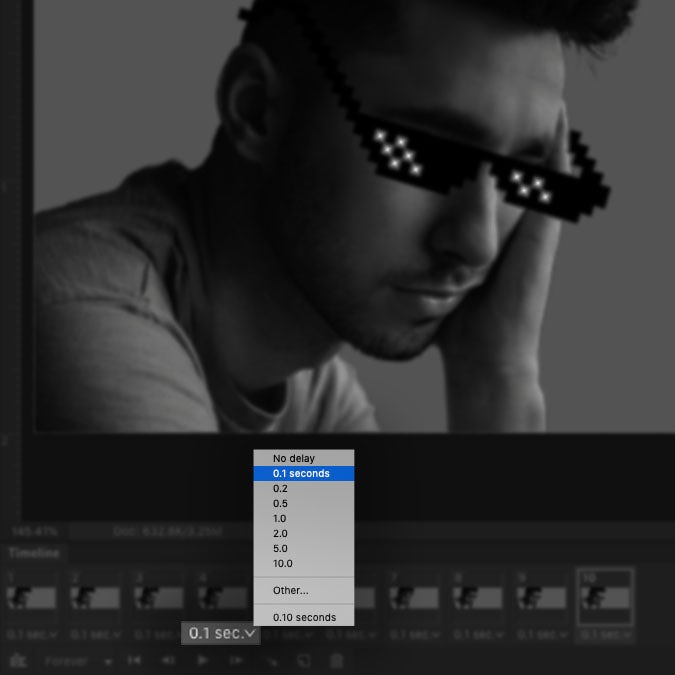
You can find the delay timer at the bottom of each frame (the time in seconds with a dropdown arrow next to it).
Click the arrow to bring up the menu and choose the amount of time you want the frame to display on screen.
You can set the duration of individual frames or multiple frames at once by selecting all of the frames you need and using the dropdown menu for one of them.
Tip: Many frames with short delays is the key to smooth animations whereas few frames with long delays creates a jerky, stop-motion effect.
Step 7: Set the number of times the animation will loop
—
Also located in the tools panel beneath the timeline is the loop setting. You can set your animation to loop Forever, Once, or a specific number of times.
Step 8: Preview and iterate on your animation
—
The play button in the timeline window’s tool panel allows you to preview your animation. Use this to make sure that your animation is believable and behaving as it should. If it isn’t, try tinkering around with delay or adding more frames until you get the results that you want. Conversely, this is also a great time to experiment with removing as many frames as you can without breaking the illusion of motion in order to get the lowest file size possible.
Step 9: Export your Photoshop document as a GIF
—
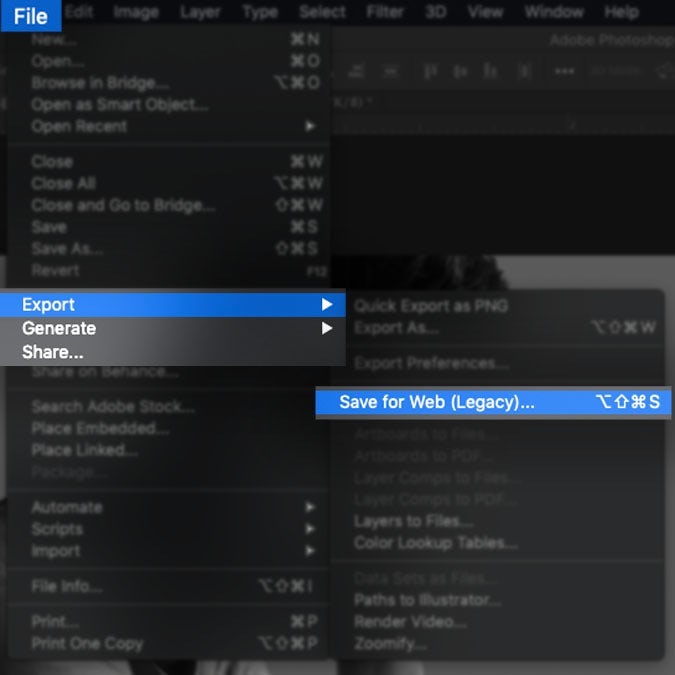
First of all, don’t forget to save your working PSD!
Once you’re ready to export your final GIF, go to File > Export > Save for Web (Legacy). (Note: if you are working with an older version of Photoshop, it will likely be File > Save for Web & Devices). This will bring up the export window.
There are a lot of options here, but we only need a handful for our purposes. First, make sure you set the file type to GIF in the dropdown box in the upper right. The rest of the options I’ve highlighted in the image below are optional but helpful for producing a lightweight file. Let’s walk through them now.
Trim the file size
Your main goal with the remaining options is to keep your file size low by decreasing the amount of details in your GIF without sacrificing image quality. Remember that a large file size means a slow load time, which can be especially punishing for marketing purposes like banner ads, where the viewer wasn’t looking for your content and won’t be waiting around for it to load. Aim to stay beneath 1MB. Up to 5MB is doable on most websites but pushing it. You can see your GIF’s file size in the bottom left corner of panel containing the preview image.
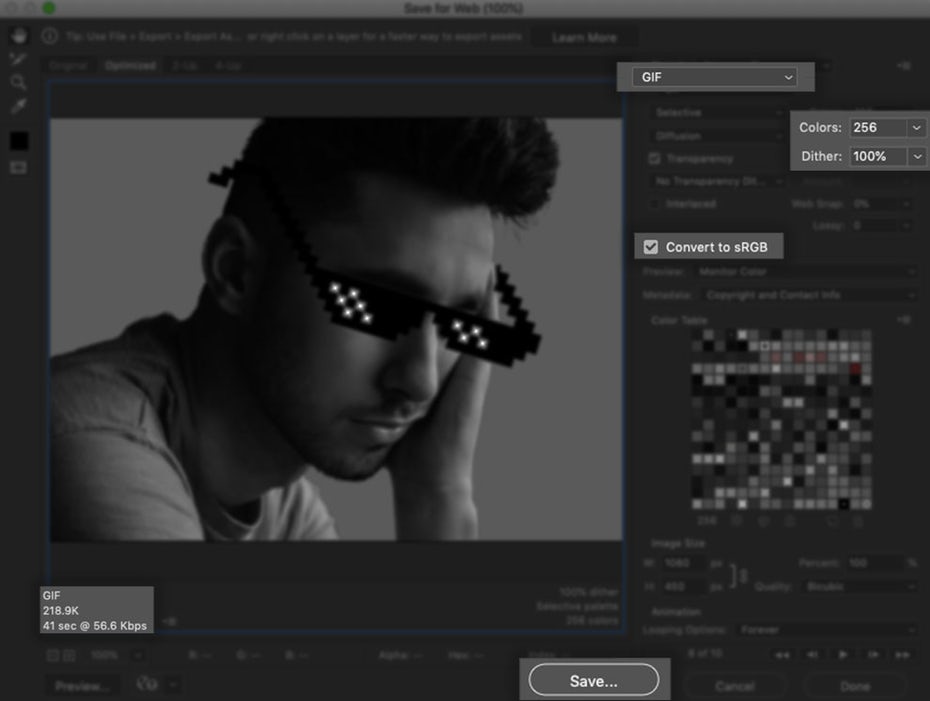
Reduce the color information
Unnecessary color information is the biggest culprit when it comes to a large file size. To cut it down, adjust the total number of colors in the dropdown box labeled “Colors:” and reduce the dither (the blending of pixels to create seamless shading) setting beneath it. As you make changes, keep an eye on the preview image of your GIF on the left side to see how the resolution is being affected.
Convert to sRGB
sRGB, or “Standard RGB,” has a narrower range of colors than the default “Adobe RGB,” so make sure to check that box.
Save
Once you’re happy with your resolution and file size, hit the save button at the bottom of the window. To make sure that everything came out alright, you can preview the finished GIF file by dragging it into a browser’s URL box.
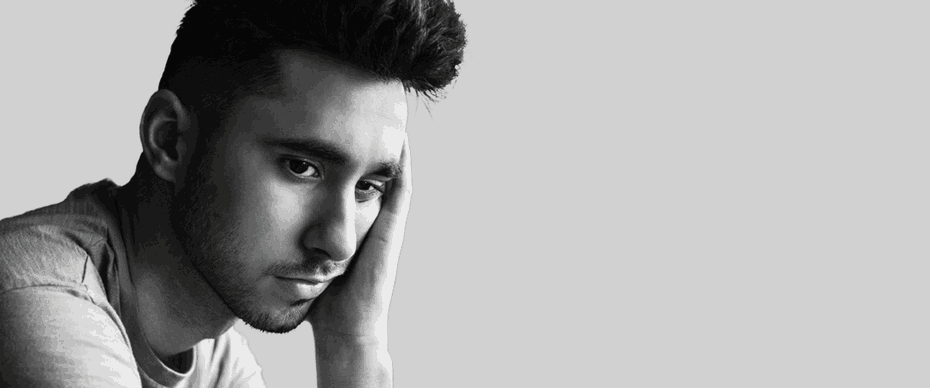
Step 10: Share your finished Photoshop GIF!
—
And there you have it—your finished GIF, ready to be shared all across the world wide web. Now that you have the skills to create basic Photoshop animations from videos and still images, you can gifify almost anything!
While this method is useful for quick, fun GIFs, GIFs for professional purposes should be a lot more robust than my silly sunglasses ad. Learning the software is straightforward, but animation itself is a tricky art form that takes practice and expertise. When you’re ready to up your GIF game, make sure you’re working with a professional.
This article was originally written by Rebecca Creger and published in 2013. It’s been updated with new information and examples.