Get best WooCommerce Plugins > Instagram stands out among tons of social media platforms as…
How to Display Author’s Twitter and Facebook on the Profile Page
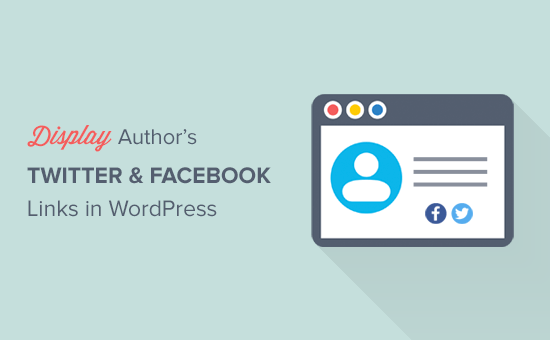
Do you want to display your author’s Twitter and Facebook links on their WordPress profile page? By default, WordPress user profile page does not have any fields to add Facebook or Twitter profiles. In this article, we will show you how to easily display author’s Twitter and Facebook profile links in WordPress.
1. Add Twitter and Facebook Profiles with Author Bio Box
This method is easier and is recommended for all users.
First, you need to install and activate the Author Bio Box plugin. For more details, see our step by step guide on how to install a WordPress plugin.
Upon activation, you need to visit the Settings » Author Bio Box page in your WordPress admin to configure plugin settings.
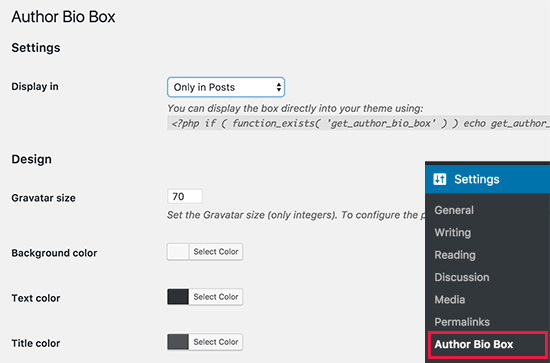
First you need to select where you want to display the author bio box. The plugin can automatically show the author bio box below posts only or below posts and on homepage.
After that you can select background color, text color, gravatar size, border, etc.
Don’t forget to click on the save changes button to store your settings.
Next, you need to go to the Users » All Users page. Here you need to click on the edit link below the user account.
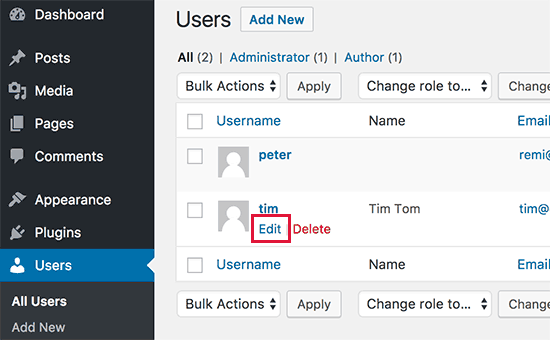
This will bring you to the user’s profile page. You will notice that there are new social profile fields available on this page.
Now you just need to enter the author’s Facebook, Twitter, or any other social media profile URLs in the respective fields.
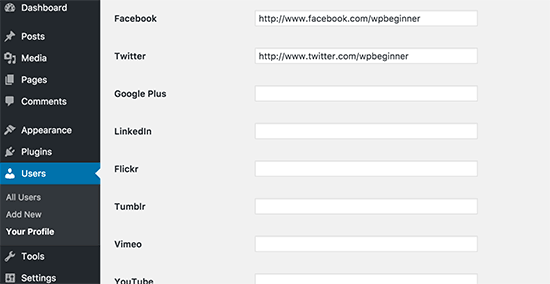
Once you are done, click on the update profile link.
You can now view any posts written by that user, and you will see their author bio box with icons for their Twitter, Facebook, and other social media profiles.
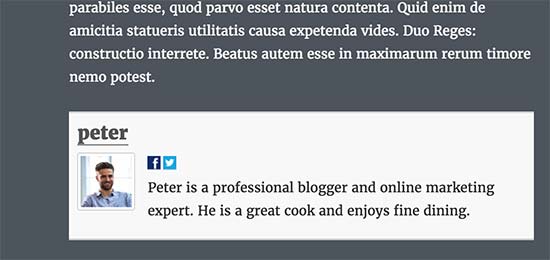
Registered users on your WordPress site can also edit their own profiles to add links for their Facebook and Twitter pages. You can also send an email to all registered users on your website and ask them to update their profiles.
2. Display Twitter and Facebook Profiles with Yoast SEO
This method is for advanced users because it will require you to edit WordPress theme files. If you haven’t done this before, then check out our guide on how to copy and paste code in WordPress.
If you are already using Yoast SEO plugin on your website, then you are in luck as it can be used to add Twitter and Facebook profile fields in author’s profile page.
The problem is that Yoast does not automatically display them in the author bio, but don’t worry we will show you how to do that.
Related: How to properly install and setup Yoast SEO plugin on your website.
Once you have Yoast plugin setup, you need to head over to the Users » All Users page, and then click on the edit link below the author name.
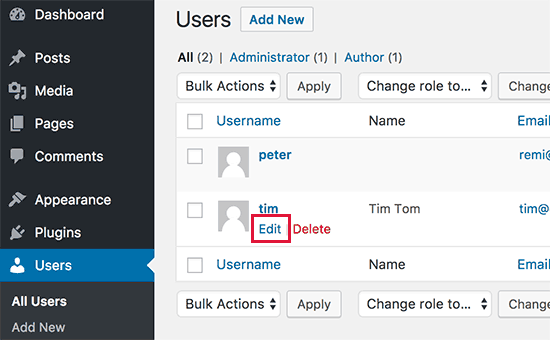
On the user’s profile page, you will notice new Facebook and Twitter profile fields. For Twitter, you just need to enter the user handle without @ symbol.
For Facebook, you will need to enter the complete Facebook profile URL.
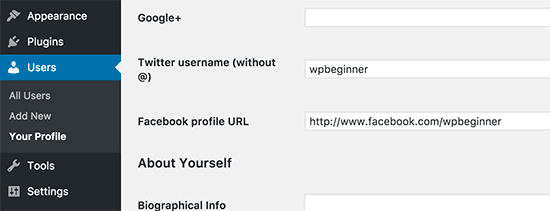
Once you are done, click on the update profile button to store your changes.
Now you need to display these fields as links in your theme.
You can do this by adding the following code to your theme files where you want to display the author profile links.
<?php $twitter = get_the_author_meta( 'twitter', $post->post_author ); $facebook = get_the_author_meta( 'facebook', $post->post_author ); echo '<a href="https://twitter.com/' . $twitter .'" rel="nofollow" target="_blank">Twitter</a> | <a href="'. $facebook .'" rel="nofollow" target="_blank">Facebook</a>'; ?>
Save your changes and view a post on your website.
Here is how it looked on our demo website.
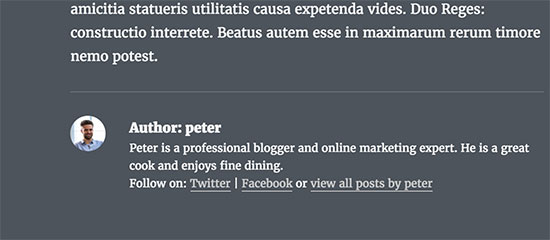
- Sale
Connect 365/7/24 Hourly Support
Original price was: $120.00.$99.00Current price is: $99.00. - Sale
Connect Auto-Pilot for WordPress Content Management
Original price was: $599.00.$499.00Current price is: $499.00. - Sale
%22%20transform%3D%22translate(1.8%201.8)%20scale(3.63281)%22%20fill-opacity%3D%22.5%22%3E%3Cpath%20fill%3D%22%23c2ffee%22%20d%3D%22M204.4%20130.6l1.2%2072-158%202.8-1.2-72z%22%2F%3E%3Cellipse%20fill%3D%22%23c4ffef%22%20cx%3D%22122%22%20cy%3D%2272%22%20rx%3D%2283%22%20ry%3D%2235%22%2F%3E%3Cellipse%20fill%3D%22%23beffea%22%20cx%3D%2265%22%20cy%3D%22126%22%20rx%3D%2235%22%20ry%3D%2256%22%2F%3E%3Cellipse%20fill%3D%22%2388ccb5%22%20rx%3D%221%22%20ry%3D%221%22%20transform%3D%22matrix(51.92988%20-137.38378%2059.61857%2022.5353%20255%20209.3)%22%2F%3E%3C%2Fg%3E%3C%2Fsvg%3E) Select options This product has multiple variants. The options may be chosen on the product page
Select options This product has multiple variants. The options may be chosen on the product pageConnect WordPress Maintenance Plans
$99.00 – $224.00






