Get best WooCommerce Plugins > Instagram stands out among tons of social media platforms as…
How to Clear Your Cache in WordPress
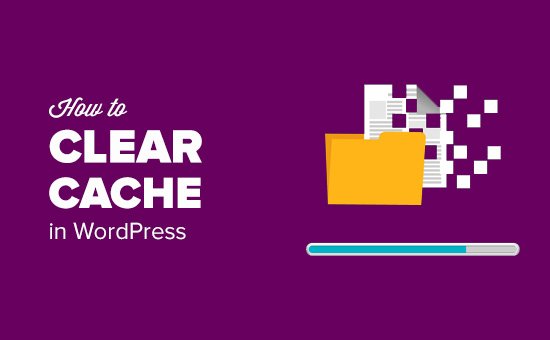
Recently, one of our readers asked us how to clear cache in WordPress?
Your web browser, hosting server, and caching plugins can all serve cached content which can make it difficult for you to see the changes you made to your website right away.
Clearing your WordPress cache is also the first troubleshooting advice that you’ll often hear.
In this article, we will show you how to properly clear the cache in WordPress. We’ll cover browser cache, web hosting cache, and top WordPress caching plugins in this guide.
What is Cache and When Do You Need to Clear Cache?
Caching solutions store a static version of your website. This allows WordPress to skip running the heavier PHP scripts and improve your website speed.
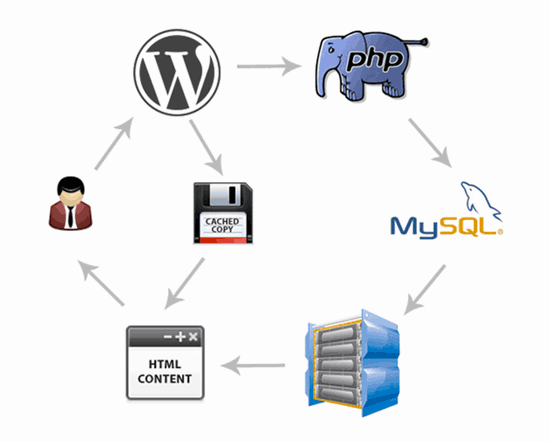
There are many different type of caching solutions available. The most popular ones are WordPress caching plugins like WP Rocket and WP Super Cache.
These plugins offer an easy to use interface for controlling what to cache, when to expire cached content, and cleaning up cache on demand.
Managed WordPress hosting providers like WP Engine also run their own caching solutions, so that you don’t have to install a caching plugin.
If you are using a CDN service like MaxCDN, then they would also serve cached copies of static content.
If you’re using a web application firewall like Sucuri or CloudFlare to improve your WordPress security, then they also have their own cache to speed up your site and reduce downtime.
Lastly, most modern web browsers will also store cached versions of pages on your computer.
The purpose of caching is to speed up the website and improve overall user experience. However, sometimes this causes you to not see the changes you make right away which can be frustrating. In that case, you will need to clear caches to see your changes live.
Having said that, let’s take a look at how to clear your cache in WordPress.
Step 1: Clear Your Browser Cache
First, you need to clear your web browser cache. Most web browsers can store static content like stylesheets, JavaScript, images from a website to make your subsequent visits faster.
However, sometimes web browsers may fail to realize that a web page has changed. Instead of fetching a fresh copy, they may still reload the page from the cached version stored on your computer.
Here is how you will clean your browser cache in Google Chrome. First, you need to click on the menu icon and then select More Tools » Clear Browsing Data.
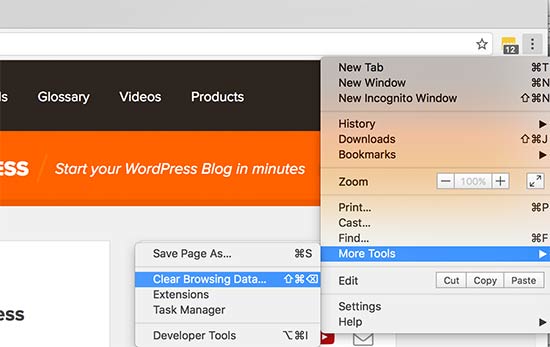
This will bring up a popup where you can select the content you want to remove. Make sure that cached images and files option is checked and then click on the ‘Clear browsing data’ button.
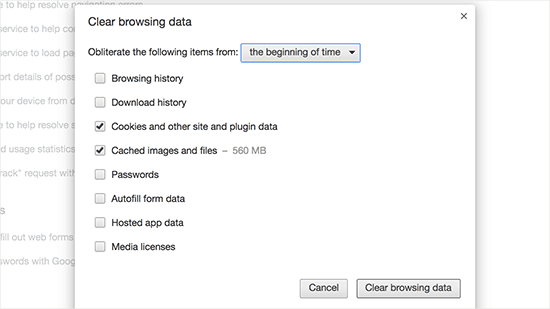
You have successfully cleared your browser cache, and you can now try visiting your website. For more details, see our guide on how to clear cache in all major browsers.
If you are still not seeing the changes you made, then move on to the next steps in this article.
Step 2: Clear Cache in Your WordPress Caching Plugin
If you are using a WordPress caching plugin on your site, then you need to clear your plugin cache. Most caching plugins allow you to easily do that from the plugin’s Settings page.
Clear Cache in WP Rocket
WP Rocket is the best WordPress caching plugin on the market. The best part about using WP Rocket is that it proactively builds your WordPress cache in the background, so your users are always served a cached version.
It also makes it very easy to clear caches files with a single click.
Simply go to the Settings » WP Rocket page and click on the ‘Clear Cache’ button under the dashboard tab.
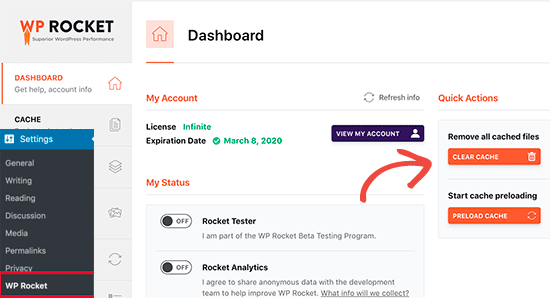
WP Rocket will now clear all cached files for you.
Clear Cache in WP Super Cache
WP Super Cache is a popular WordPress caching plugin. It allows you to clean or purge all cached content with a single click.
You need to visit Settings » WP Super Cache page and click on ‘Delete Cache’ button.
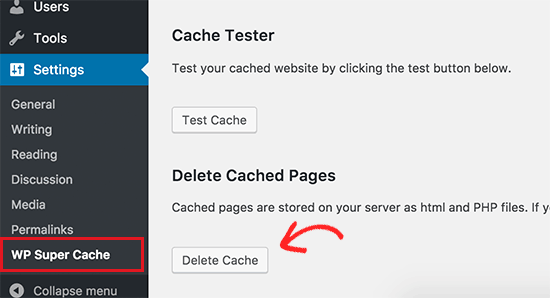
That’s all, WP Super Cache will now delete all cached files from your website.
Clear Cache in W3 Total Cache
W3 Total Cache is another popular WordPress caching plugin. It also makes it super easy to clear cache with one click.
Head over to Performance » Dashboard page and click on ’empty all caches button.
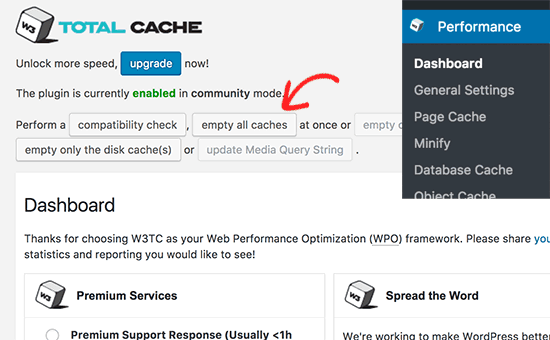
W3 Total Cache will now delete all cached content for your site.
Clear Cache on WP Engine
WP Engine is a managed WordPress hosting provider. They run their own caching solution, so their customers don’t need to install a caching plugin.
If you are unable to notice changes take effect immediately, then you can easily clear WP Engine cache from your WordPress admin area.
You need to click on the WP Engine menu item in the admin bar and then under ‘General’ settings click on purge all caches button.
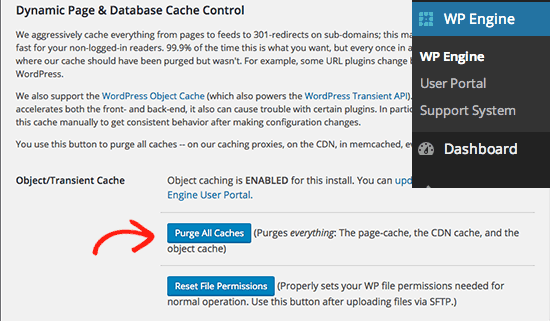
WP Engine will now purge all stored cache for your WordPress site.
Clear Cache on Bluehost
Bluehost is one of the best WordPress hosting companies in the business. They offer a built-in caching solution that instantly improves your WordPress performance and speed.
You can clear your Bluehost WordPress cache from WordPress admin area.
Simply login to your WordPress admin area and you will notice a ‘Caching’ button in the admin tool bar. Take your mouse over and you’ll see the option to ‘Purge All’ cache.
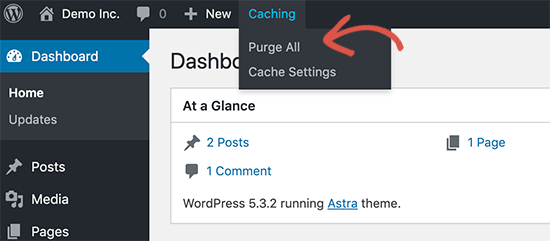
Bluehost will now clear all files from their WordPress cache.
Clear Cache in SiteGround
SiteGround is a leading WordPress hosting provider that’s known for speed and top-notch customer support. They offer a built-in caching solution to improve your website performance.
You can clear SiteGround cache from your hosting account control panel as well as the WordPress admin area. We’ll show you both methods.
Clear SiteGround cache from your hosting dashboard
Login to your hosting account dashboard go to Speed » Caching page under site tools.
From here, switch to the Dynamic cache tab. Click on the menu icon next to your domain name and then select Flush cache option.
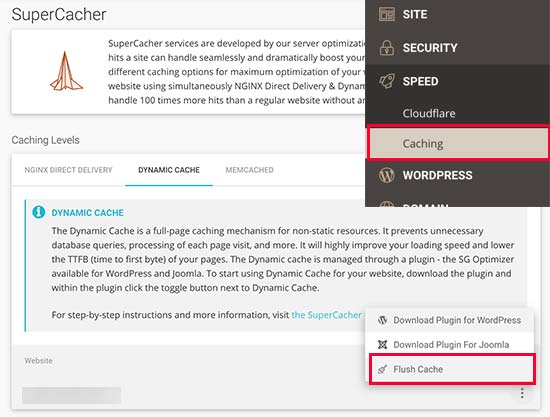
Clear SiteGround cache from WordPress admin dashboard
You can also manage SiteGround cache by installing and activating the SG Optimizer plugin. For more details, see our step by step guide on how to install a WordPress plugin.
Upon activation, you need to click on the Purge SG Cache button in the WordPress admin toolbar.
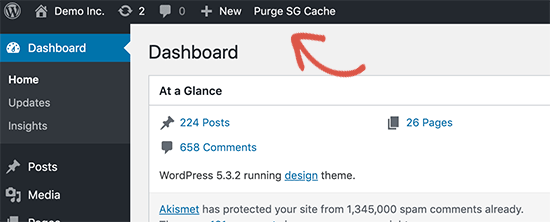
The plugin will now clear your SiteGround WordPress cache.
Clear Cache in Sucuri
If you’re using a WordPress firewall like Sucuri to protect your website, then they also have their own layer of caching.
You can clear the cache from your Sucuri plugin by going to Sucuri » WAF menu in your WordPress admin area.
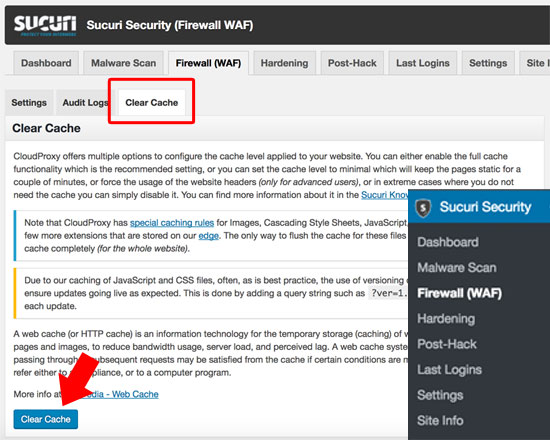
Bonus Tip: If you have recently moved your WordPress website, then you may also need to clear your DNS cache. This will ensure that you are getting the updated DNS information and accessing the newer version of your website.
- Sale
Connect 365/7/24 Hourly Support
Original price was: $120.00.$99.00Current price is: $99.00. - Sale
Connect Auto-Pilot for WordPress Content Management
Original price was: $599.00.$499.00Current price is: $499.00. - Sale
%22%20transform%3D%22translate(1.8%201.8)%20scale(3.63281)%22%20fill-opacity%3D%22.5%22%3E%3Cpath%20fill%3D%22%23c2ffee%22%20d%3D%22M204.4%20130.6l1.2%2072-158%202.8-1.2-72z%22%2F%3E%3Cellipse%20fill%3D%22%23c4ffef%22%20cx%3D%22122%22%20cy%3D%2272%22%20rx%3D%2283%22%20ry%3D%2235%22%2F%3E%3Cellipse%20fill%3D%22%23beffea%22%20cx%3D%2265%22%20cy%3D%22126%22%20rx%3D%2235%22%20ry%3D%2256%22%2F%3E%3Cellipse%20fill%3D%22%2388ccb5%22%20rx%3D%221%22%20ry%3D%221%22%20transform%3D%22matrix(51.92988%20-137.38378%2059.61857%2022.5353%20255%20209.3)%22%2F%3E%3C%2Fg%3E%3C%2Fsvg%3E) Select options This product has multiple variants. The options may be chosen on the product page
Select options This product has multiple variants. The options may be chosen on the product pageConnect WordPress Maintenance Plans
$99.00 – $224.00






