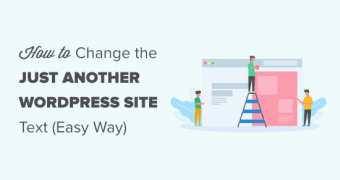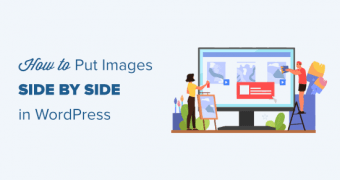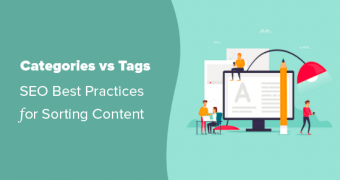Does your site have the text “Just another WordPress site” in the header or title…
Google Apps for Business in 8 Simple Steps
Google Apps for Business is a popular starting point for companies of all sizes making the jump to cloud computing. And for good reason. Google Apps might be as close to an all-in-one startup package for small business as there is. No less. It includes Google’s email service, shareable calendars and Google Docs, the company’s suite of office and productivity tools. And less surely becomes even more with that.
But as with most online business tools, signing up with Google Apps for Business is the easy part. After filling out the basic online forms, it gets more difficult to set up and administer the newly acquired service, apps and applications. So here are 10 basic steps to help you make the process easier.
Step 1 + 2: Establish an account and direct email to Google Apps
To start, go to the main Google Apps for Business page and click “Start Free Trial.” You have 30 days to either opt into a paid Google Apps for Business account, which includes features like tech support, or stick with a basic account.
A basic, unsupported Google Apps account is free for up to 10 users. Google Apps for Business starts at $5 per user per month and includes 24/7 tech support and the ability to disable ads.
Next, verify the domain name for your business website with Google. Some major website hosting services have simple verification tools. In other cases, you’ll have to manually upload something called TXT record from Google to your website host, or paste Google Analytics tracking code into your website’s code.
The next step is setting up Mail. This involves changing something called the MX records for your website. These specifically tell the computers that route mail — called mail servers — to accept email sent to your business email address.
Each company that hosts your business’s online identity will have a different set of tools for managing MX records. Follow these steps to tell your host company to send all email to Google’s servers.
Step 3 + 4: Administer your company, employees and schedules
Start with adding your team members and employees. You’ll want to add each of the people who want to access the apps. On the main Google Apps sign-in page, you’ll see a box that says “your users,” click on “create a new user” and enter the person’s name and email address. If you need to change it later, you can add, delete and edit user names and passwords on the main dashboard in the Google Apps Control Panel.
Once you’ve added everyone, ask all of your team members to confirm that they can send and receive email, make sure they know their log-ins, have functioning backup email addresses to send log-in information to, and ask them to change their temporary passwords.
Set up email accounts and email forwarding. Both you and your employees’ Google Apps identities are unique from other Gmail accounts so you might have not one but several Google-related accounts. This can make for serious headaches when administering company identities, so plan to practice with your staff in configuring and managing their various relationships to Google.
Once Mail is set up, create your email accounts and forwarding. Click on the “Forwarding” tab, select “Forward a copy of incoming mail to” and enter the desired email address. Make sure that employees know how to forward email from their personal accounts to their company email address and vice versa, so that they don’t miss critical work messages among the multiple accounts they are probably monitoring. This is done in the settings panel of company Mail, usually found in the upper right corner of the email screen.
Set up a separate admin account. Now that your email accounts are ready, you’ll want to set up a completely separate administrator account in addition to your regular Google Apps account. The fact is owners will probably want to delegate admin chores to employees to help manage Google Apps without giving employees access to personal manager work identities.
Regular account users should see the page pictured above on their main Google Apps screen. Admin accounts will display a dashboard with various tabs for different Google Apps settings, the same one used to set up Google Apps.
Step 5 + 6: Set up and Shareables, Calendars, Drive and Chat
Next, you’ll want to create and share calendars among your colleagues. There are few easy ways to centrally administer user access for these calendars. Each employee needs to manually invite others, one at a time, to share calendars.
Calendar sharing settings can be accessed by clicking on the gear symbol in the Google calendar app. Make sure that each employee can schedule a meeting with coworkers to ensure that staff is linked properly.
As with Mail, personal Google identities will tend to populate calendars along with Google Apps accounts. So employees must practice sharing proper identities to schedule meetings.
Set up Google Drive. Now that email is up and your calendars are working, get started with Google Drive, Google’s online file storage, sharing and editing tool. It includes Google Docs, which contains a suite of office and productivity tools, including word processing and slideshows.
As with Calendar, you can access Google Drive settings by clicking on the gear symbol in the upper right corner of the Google Drive page. Files in Google Drive are stored online, but they can also be synced to a folder on employee computers. To do this, employees will have to download Google drive to their system. Permissions – such as who can edit, comment on, or view documents – are managed on a file-by-file basis.
As an additional to conversation, set up Google Chat, another important tool in Google Apps. It’s a handy instant messaging tool but it doesn’t configure automatically. Each user has to manually populate his chat box, which is located in the lower left side of the main email screen. Users must invite each other, confirm the invite and begin chatting.
Users can change where the chat box appears in their account settings. Some people prefer to move it to the right side of the screen where it doesn’t crowd out email folders.
For video chat, users need to install a video plugin, which they will be prompted to do the first time they try to initiate a video chat. Google+ hangouts, which include multiple parties, can be launched from these basic chats as well.
Step 7 + 8: Find Google tech support and dedicated CRM tool
Convenience is good but Security is best. Find out how to contact Google in case any technical problems come up. One of the best reasons to get a paid Google Apps for Business account is access to live support, which includes a 24-hour helpline, as well as email support.
Phone and email support information can be found in a tab inside the admin control panel. You will need to distribute this information, as well as your organization’s support PIN. It is only available to the admin.
For general troubleshooting, direct employees to the Google Apps Learning Center, which provides tutorials for key features. The Google Apps support page also provides answers to frequently asked questions.
Also, not as last but at least find yourself a dedicated CRM tool outside the Google Apps suite. CRM or Client Relationship Management is extremely important to the nature and success of any business. And as to Google Apps – Google Contacts can be cumbersome to update without having to go through third party apps, and even then it can still be a pain. Contacts are added at random to certain parts of the address book requiring users to fill in the blanks later.
For more effective contact management, consider tools such as Batchbook, which starts at $20 per month for unlimited users, Sugar CRM, which starts at $30 per user, per month, or Capsule CRM, which starts at $12 per user, per month. You can also spend some research on CRM tools as Base, Agile CRM, or others. Other tools such as Salesforce, Agile CRM, Base, Bitrix24, can be integrated with Google Apps, which starts at $5 per user, per month. And then – Happy making business time!